Streamline Your Arrival at the Doctor's Office
A faster, smarter check-in experience, done from the privacy of your own device and delivered via text or email through Phreesia.

Pre-Visit Check-In
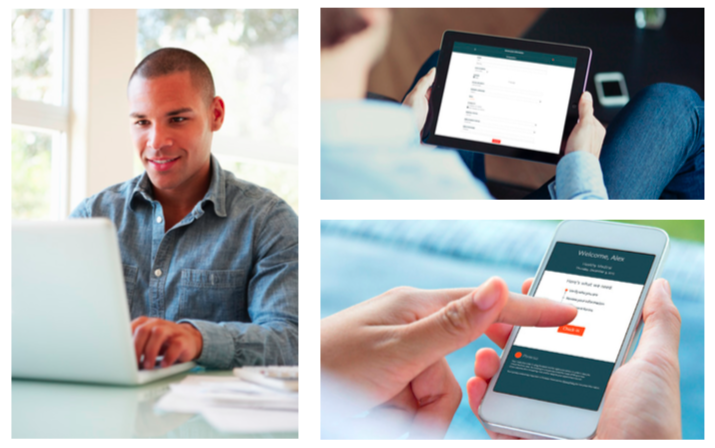
A faster, smarter check-in experience, done from the privacy of your own device and delivered via text or email through Phreesia.
Check your email for a message from Phreesia.
Register for your visit at home before your appointment.
Save time and skip the line.
Enjoy a simple and quick arrival at the office!
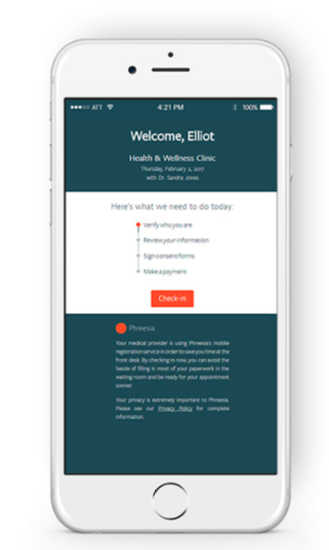
Mobile Check-In allows our patients the ability to wait for their scheduled appointment in the comfort of their vehicles.
Please make sure when you schedule your appointment, we have your mobile number as the primary number listed on your account.
We can help, and here's how!
A: An email will come from noreply@phreesia.com with the subject: “Check-in online for your upcoming appointment.” The first line of the e-mail will show the name and phone number of your doctor’s office. The e-mail will also show the date, time and location of your appointment.
A: You will see security questions confirming your date of birth, address and phone number. Once your phone number is confirmed, Phreesia will send you a code via voicemail or text that you must type in before proceeding
A: The date of birth that you are attempting to match is what the practice has on file. Please ensure with the practice that your date of birth on file matches what you are trying to enter.
A: The address that you are attempting to match is what the practice currently has on file. Please ensure with the practice that your address on file matches where you currently reside. To proceed past this screen you will need to choose what the practice currently has on file.
A: The phone numbers that you are attempting to match are what the practice currently has on file. Please ensure with the practice that you have access to the phone numbers that the practice has on file. If you need to change these phone numbers for any reason, you will need the practice to resend your Pre-visit invitation after changing in their records.
A: When choosing your phone number to enter, you can change the method from “Text” to “Voice”. This will send the code as a phone call via recorded message. If you accidentally chose to send the code as text, on the confirmation screen for the 6 digit code you can select “Re-send as voice message”.
A: Only questions with a red asterisk beside them are required to answer. If you do not want to provide information in the questions without the red asterisk you can definitely skip them.
A: If you are using a computer and mouse:
If you are using a tablet or smart phone:
If you have signed all forms and are unable to move to the next screen, please make sure that you have selected “I accept” above all of the signature text boxes.